[caption id="" align="aligncenter" width="440" caption="LibreOffice 3.3"]
 [/caption]
[/caption]
Atenção, caso você tenha dificuldades em seguir o tutorial abaixo, recomendo que leia este outro artigo: Instale o LibreOffice no Ubuntu via PPA. Neste outro artigo, você encontra uma maneira muito mais descomplicada e segura de instalar o LibreOffice, além de garantir a atualização automática dos pacotes.
O tutorial a seguir, foi testado no dia 01 de janeiro de 2011, no Ubuntu 10.10, mesmo sendo uma versão RC (Release Candidate), o LibreOffice já se mostra(e muito.)superior ao OpenOffice. Experimente o LibreOffice, vocês não se arrependeram!
Lembre-se que antes de instalar o LibreOffice, deve-se remover completamente todos os pacotes referentes ao OpenOffice. Utilize o Synaptic para ajuda-lo nessa tarefa!
Antes de começar é importante que você já tenha instalado o plugin, "nautilus-open-terminal". Esse plugin permite abrir o terminal em uma determinada pasta, Para instala-lo use o comando:
sudo apt-get install nautilus-open-terminal
Após a instalação do plugin encerre sua sessão!
Agora vamos obter os pacotes de instalação, use o comando de acordo com a versão do seu sistema!
Para sistemas 32-bits:
wget http://download.documentfoundation.org/libreoffice/testing/3.3.0-rc2/deb/x86/LibO_3.3.0rc2_Linux_x86_install-deb_en-US.tar.gz
Para sistemas 64-bits:
wget http://download.documentfoundation.org/libreoffice/testing/3.3.0-rc2/deb/x86_64/LibO_3.3.0rc2_Linux_x86-64_install-deb_en-US.tar.gz
Depois que terminar o download, extrai o pacote que você baixou, depois clique com o botão direito, em cima da pasta que foi extraída e escolha a opção "abrir num terminal".
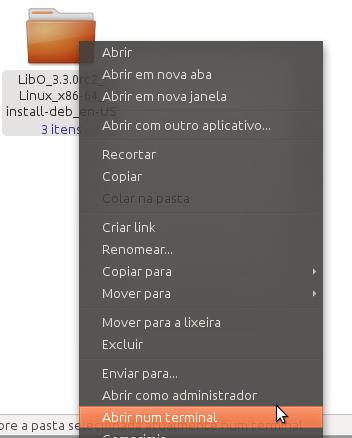
Agora no terminal que abriu, execute o seguinte comando:
sudo dpkg -i DEBS/*.deb
Após concluir o processo acima, feche o terminal. Você já pode conferir, os pacotes do LibreOffice instalados em: Aplicativos - Escritório.

Caso, o LibreOffice não apareça como na imagem acima, siga os passos a seguir:
Volte até a pasta que você extraiu e abra-a, dentro dela existem 2 pastas e 1 arquivo, abra a pasta DEBS. Dentro da pasta DEBS, existem vários pacotes e uma pasta chamada "desktop-integration", abra essa pasta. Dentro dela existe apenas um pacote deb, clique 2x sobre ele e instale-o. Com isso o LibreOffice deverá aparecer no menu: Aplicativos - Escritorios.
Deixando o LibreOffice em português do Brasil.
Ao iniciar o LibreOffice pela primeira vez, você notará que ele está em Inglês, para deixarmos ele em português siga os passos abaixo:
Antes de continuarmos, feche todas as janelas do LibreOffice que estiverem abertas!
Para obtermos o pacote de tradução, execute o comando de acordo com a versão do seu sistema!:
Para sistemas 32-bits:
wget http://download.documentfoundation.org/libreoffice/testing/3.3.0-rc2/deb/x86/LibO_3.3.0rc2_Linux_x86_langpack-deb_pt-BR.tar.gz
Para sistemas 64-bits:
wget http://download.documentfoundation.org/libreoffice/testing/3.3.0-rc2/deb/x86_64/LibO_3.3.0rc2_Linux_x86-64_langpack-deb_pt-BR.tar.gz
Depois que terminar o download, extrai o pacote que você baixou, depois clique com o direito em cima da pasta que foi extraída, e escolha a opção "abrir num terminal". Só tome cuidado para não se confundir, muita atenção para não errar a pasta!

Agora no terminal que abriu, execute o seguinte comando:
sudo dpkg -i DEBS/*.deb
Ao concluir o processo, feche o terminal!
Pronto, agora seu LibreOffice está instalado e devidamente traduzido para o Português do Brasil.
Veja que nos créditos, aparece como BROffice 3, isso acontece devido ao pacote de tradução que instalamos.
[caption id="" align="aligncenter" width="640" caption="Clique aqui para ver maior!"]
 [/caption]
[/caption]O tutorial acima não é difícil, mas deve-se ter muita atenção na hora de segui-lo.
Espero que tenham gostado, até a próxima!

valeu cara essa dica muito me serviu no Livre S.O ! abraços
ResponderExcluirOpa de nada!
ResponderExcluirO tutorial é prático é fácil
ResponderExcluirQue bom Jonata, fico muito feliz em ter lhe ajudado!
ResponderExcluirEu que agradeço!
ResponderExcluirOlá Marcondes, experimente esse outro metodo http://espacoliberdade.blog.br/blog/2011/01/instale-o-libreoffice-no-ubuntu-via-ppa/ . Só remova todos os pacotes do libreoffice que você instalou!
ResponderExcluirQualquer coisa entre em contato novamente que tentei te ajudar de outra forma!
não entendi nada sua explicação, uso o Windows XP
ResponderExcluirA dica do post é válida para Linux Ubuntu, não para Windows!
ResponderExcluirA Instalação para o Windows é simples baixe o LIbreOffice e clique 2x para instala-lo.
Segue o link para a versão do LibreOffice para Windows http://www.libreoffice.org/download
Parabéns pelo post, simples, direto e esclarecedor.
ResponderExcluirSoftware Livre é isso "Colaboração". Abraços e vida longa a comunidade.
Que bom Elexsandro, fico muito feliz em ter lhe ajudado!
ResponderExcluirF3N1X, sou novato no Linux e usei seu tutorial para instalar o LibreOffice 3.6 no meu Jaunty 9.04. Tive vários (vários mesmo!) contratempos, uma vez que os repositórios estão focados para as versões mais novas do Ubuntu (a partir do Lucid); para o Jaunty, a maioria dá erro. Como vc sugeriu, usei o Synaptic para desinstalar o OpenOffice que estava no Jaunty. Eu não me atentei e acabei removendo algum pacote dependente que gerencia a linguagem pt-BR. Resultado: o sistema voltou para o standard en-US após o primeiro reinício (comentarei isso depois**).
ResponderExcluirAcabei fazendo o dpkg do Libre no terminal, após descompactá-lo manualmente. Extraiu tudo de boa mas, nada apareceu no Aplicativos-Escritorio. Consegui inseri-lo no Escritório graças a dica que vc deixou para rodar o .deb. Assim que eu executei para testar, funcionou redondo em inglês: primeira etapa cumprida :]
Fui a etapa de passá-lo para o pt-BR, fiz tudo manual no terminal até fechar com o dpkg. Quando iniciei, para minha surpresa, ainda estava em EN. Então, fui no menu Ferramentas-Idioma-Seleção e o pt-BR estava disponível. Selecionei-o e pronto! LibreOffice 3.6 em pt-BR no Jaunty funfando 100% :D
Ainda assim, as TrueTypes padrões não estavam instaladas (acho que foram removidas quando tirei o OpenOffice). Sem Arial e Times New Roman não dá... Baixei e instalei o ttf-mscorefonts-installer_3.3_all.deb e o pacote de dependência cabextract_1.3-1_i386.deb. Resultado: fontes TT principais do sistema ok e funcionando!
Então reiniciei o sistema (eu já tinha notado nos menus do terminal que algumas opções no menu estavam em EN) e, para minha surpresa todo o gnome voltou para o EN. Fui até o Suporte a Idiomas e... tudo em branco! Nenhuma opção de idioma, tudo inabilitado e indisponível. Como o Jaunty não tem mais repositórios, teria que procurar tudo manualmente e, instalar também :O
Chequei no Synaptic tudo relacionado a language e vi que os pacotes language-pack-pt e language-pack-pt-base estavam desisntalados. Baixei os pacotes e quando executara o .deb, um pacote apontava a falta do outro: entrei em redundância.
Foi quando comecei a pesquisar e, vi que podia usar o dpkg -i no terminal. Foi o que fiz. Gnome em pt-BR novamente. É claro que já aproveitei e instalei as últimas versões dos pacotes de tradução para o gnome do Jaunty :D
Moral da história: se vc tem um sistema antigo, seja muito criterioso ao retirar o OpenOffice e pacotes relacionados através do Synaptic. Vc pode ter trabalho como eu tive... Mas, valeu o aprendizado porque, no final das contas, estou com o LibreOffice 3.6 em pt-BR operando (pensei que nen fosse rodar no Jaunty) e um pouquinho a + de know-how do Pinguim!
Valeu!
Olá Mr. Kerche, primeiramente gostaria de te dar os parabéns! Você conseguiu instalar o LibreOffice numa distro bem antiga, superando diversos desafios que fariam muitos desistir de tudo e reinstalar o S.O.
ResponderExcluirComentários como o seu são muito importantes, já que abordam problemas e soluções que não descritos no tutorial, ajudando assim outras pessoas.
Mr. Kerche seja sempre bem vindo ao E.L. comentários como o seu engradecem, não só o site, mas também toda a comunidade Linux do Brasil.
Um forte abraço e até a próxima.